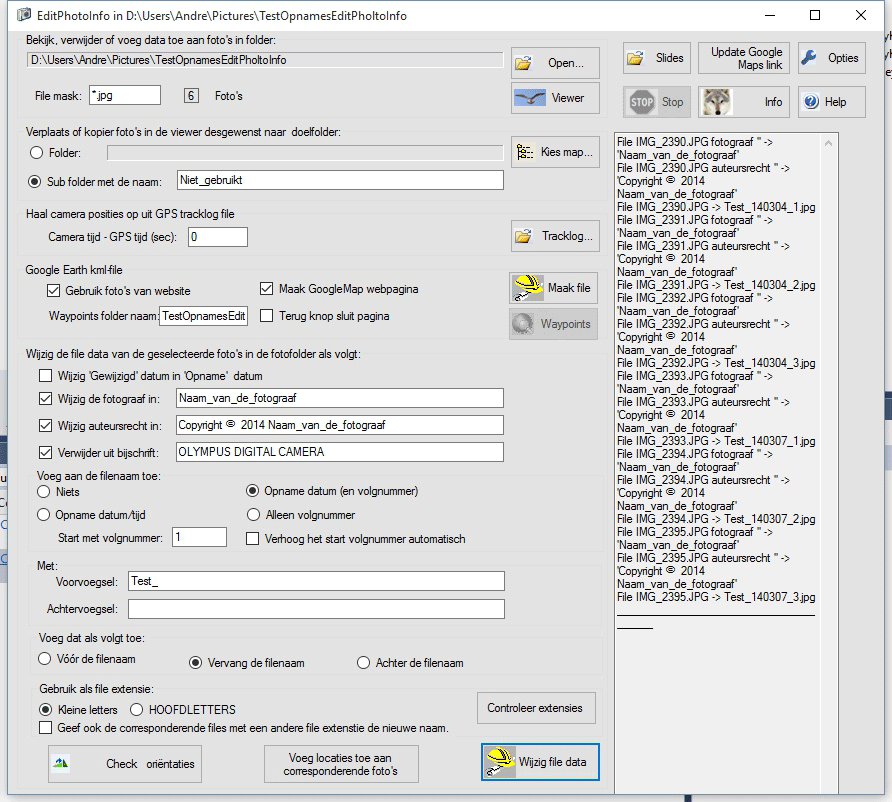
Zodra U Uw foto's vanuit Uw camera naar de PC overgebracht heeft, zal U de foto's met een viewer willen bekijken, de slechte opnames willen verwijderen en foto's zonodig 90° rechtsom of linksom willen draaien. Die functies kunt U met dit programma uitvoeren, waarbij de foto's desgewenst het gehele scherm in beslag nemen. Het programma kan echter meer:
De meeste digitale camera's slaan de opname gegevens (opname datum, sluitertijd, diafragma etc. op in EXIF (EXchangeable Information File) formaat in een sectie van de JPEG file waarin ook de afbeelding zelf staat. Dit programma kan deze gegevens in een viewer venster laten zien en voor een deel ook wijzigen. Deze opname gegevens kunnen in een log-file opgeslagen worden.
De filedatum van de file is direct na de opname gelijk aan de opname datum. Gaat U daarna de foto bewerken met een fotobewerking programma, dan wordt de file datum gewijzigd. Sorteert U daarna de foto's met de Windows Verkenner, dan kan het dus voorkomen dat de foto's niet meer in de volgorde staan waarin ze zijn genomen. Het programma EditPhotoInfo kan de oorspronkelijke opname datum uit de EXIF sectie halen en de filedatum terugzetten op die waarde. Voorwaarde is wel dat het fotobewerking programma de EXIF informatie niet verloren laat gaan. Is dat wel gebeurt, dan vraagt het programma om de opname datum en zet deze informatie bij een JPEG file weer in een EXIF datablok.
Het opname tijdstip van een JPEG formaat foto kan gewijzigd worden, waarna het opgeslagen wordt bij de EXIF gegevens. Er kan eventueel een vast tijdsinterval bij alle opname tijdstippen opgeteld worden (voor als de klok in de camera foutief ingesteld was). Dit kan van belang zijn als U GPS tracklog files gebruikt om aan te geven waar de foto's gemaakt worden, zie ook mijn GPS pagina op internet.
Heeft U tijdens het maken van Uw foto's een GPS ontvanger gebruikt om Uw gelopen of gewandelde route op te nemen in een tracklog file, dan kunt U die tracklog file met dit programma inlezen, waarna de GPS locatie aan de EXIF gegevens toegevoegd wordt, zodat U kunt laten zien waar de foto genomen is.
Via het programma Picassa (menu 'Extra' / 'Geocoderen') kunt U samen met het Google Earth programma de positie in een foto opslaan als U niet over een GPS beschikt. U kunt ook in Google Earth een waypoint maken op de plaats waar de foto gemaakt is en daarna de positie kopiëren naar het klembord en die via het rechter muis menu 'Voer lokatie in ..' invoeren in de Viewer.
Als U Uw foto's GPS informatie meegeeft, de lengte en breedte graad waar de foto genomen is, dan kunt U via dit programma laten zien waar de foto gemaakt is. Dat kan via Google Maps of via Google Earth.
Als U het presentatie programma JAlbum gebruikt om Uw foto's te laten zien op een PC of op een website, dan kunt U met het programma EditPhotoInfo in die presentatie via Google Maps en/of via Google Earth laten zien waar de foto gemaakt is. Voorwaarde is wel dat U eerst de positie waar de foto genomen is aan de EXIF gegevens heeft toegevoegd zoals boven beschreven is.
Het programma EditPhotoInfo kan de opname datum ook in de filenaam van een geselecteerde groep foto's verwerken, desgewenst gecombineerd met een vaste tekst. Als U dat doet voordat er een fotobewerking programma gebruikt wordt, dan kan het opname tijdstip niet verloren gaan doordat een foto bewerking programma gebruikt wordt dat de EXIF informatie niet ondersteund. Tijdens zo een batch verwerking kan de naam van de fotograaf en een copyright verklaring in het EXIF data blok van elke foto gezet worden.
In de viewer kan de filenaam van elke foto afzonderlijk gewijzigd worden en er kan per foto een opmerking of beschrijving (bijschrift) ingevoerd worden die later door een foto presentatie programma zoals JAlbum gebruikt kan worden. U kunt daar ook het opname tijdstip ingeven of corrigeren. In het laatste geval kunt U daarna via het pop-up menu de wijziging op alle geselecteerde foto's toepassen.
De Viewer toont steeds de volledige foto. Heeft U echter zeer brede panorama foto's, dan kunt U dat aangeven, waarna U horizontaal door die foto's kan schuiven via de schuifbalk onder de foto of door de foto op te schuiven met de linker muis knop die U dan over het te verschuiven gebied ingedrukt houdt. Het programma heeft de mogelijkheid om een webpagina voor deze panorama foto's te maken.
U kunt een aantal parameters in het programma instellen, die bewaard worden in een setting's file.
Alle wijzigingen worden opgeslagen in een log-file die wordt opgeslagen in programma map. Die log file kunt U inzien via het Opties venster en U kunt hem daar ook verwijderen.
Na het opstarten van het programma krijgt U het volgende venster te zien:
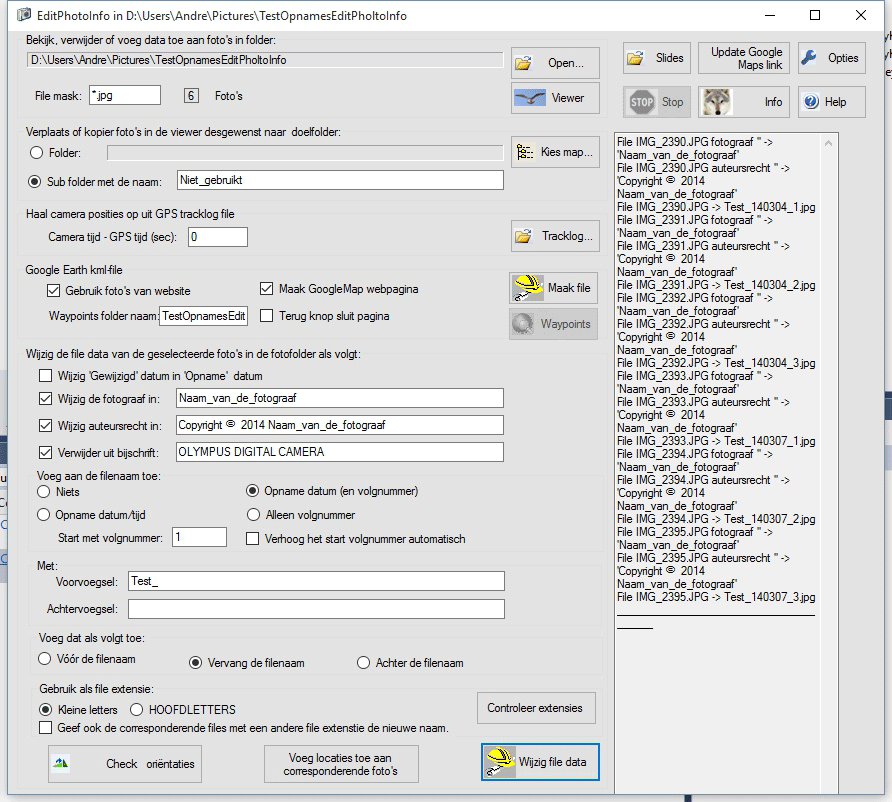
U ziet hier de toestand van het programma nadat er op de 'Wijzig file data' knop gedrukt is en de gevraagde bewerkingen uitgevoerd worden. Het programma bewerkt dan alle JPEG files met extensie jpg in de geselecteerde folder, die voldoen aan het ingestelde filter in het veld 'File mask'. In het rechter venster ziet U naast elkaar de oude en nieuwe filenamen en er wordt aangegeven of file data gewijzigd zijn. Door op de 'Stop' knop te klikken (of door op de Escape toets te drukken) kunt U de actie afbreken, maar dan worden de reeds gewijzigde foto's niet teruggezet in de oorspronkelijke toestand.
Door op de 'Open' knop te klikken krijgt U een open file venster te zien waar U een foto kan selecteren. U moet dat doen in de folder waarin de foto files staan die U wil bewerken. U kunt ook een jpeg file met de extensie .jpg voor dit programma openen door in de verkenner met de rechter muisknop op een jpg file te klikken en dan 'Openen met' vervolgens het programma EditPhotoInfo te selecteren. Als U 'Openen met' de eerste keer kiest voor een jpg file, dan moet u eerst op 'Standaard programma selecteren...' klikken en dan naar het file EditPhotoInfo.exe bladeren.
Als U het programma nog niet kent, maak dan eerst een kopie van de folder die U wil bewerken. Het programma kan de filenamen wijzigen en die bewerking kan niet teruggedraaid worden, behalve als U eerst een back-up gemaakt heeft. Verwijder de back-up als U tevreden bent over de resultaten.
In het algemeen zal U alle files met extensie jpg willen bewerken, in dat geval zet U een het wildcard symbool '*.jpg' in het 'File mask' input veld. Als er echter een subset van de files bewerkt moet worden, dan kan dat door een ander file masker te gebruiken. Als U bijvoorbeeld alle files die met een 'P' beginnen wil bewerken, dan maakt U het file masker gelijk aan 'P*.jpg'. Wilt U alleen file P4301133.jpg bewerken, dan vult U in 'P4301133.jpg'.
Beginnen al de files die uit Uw camera komen met een 'P', dan is het raadzaam om de nieuwe filenamen niet met een 'P' te laten beginnen, maar bijvoorbeeld met een 'F' of met het '{' symbool. Als U dan later nieuwe files uit Uw camera aan de betreffende map toevoegt en U gebruikt het file masker 'P*', dan wordt alleen aan nieuwe files een andere naam gegeven.
Als U de foto's in de fotofolder eerst wil bekijken en eventueel foto's wil verwijderen of draaien en/of de opname datum corrigeren, dan klikt U op de knop 'Viewer'. U krijgt dan het Viewer venster te zien dat in de volgende sectie besproken wordt. De correcties kunt U het beste uitvoeren voordat U de filedatum en filenaam gaat wijzigen. In de Viewer kunt U ook voor elke foto afzonderlijk de filenaam en het bijschrift veld wijzigen. Als U direct nadat U een foto gekozen heeft via de 'Open' knop, dan wordt die foto getoond als U op de 'Viewer' knop klikt.
In het volgende paneel kunt U via een 'Browse' knop de doelfolder selecteren, waarnaar toe U later foto's kunt verplaatsen of kopieren in het Viewer venster, zie hieronder. De doelfolder mag mag niet gelijk zijn aan fotofolder waarin de originele foto's zitten! Wilt U hier gebruik van maken, dan moet U ook het rondje voor 'Folder:' aanvinken. Het is echter ook mogelijk, door het rondje voor 'Sub folder met de naam:' aan te vinken, om automatisch een subfolder in de fotofolder te laten aanmaken waar de foto's naar toe gaan.
In het paneel 'Haal camera posities op uit GPS tracklog file' kunt U door op de knop 'Open tracklog' te klikken GPS locaties aan de EXIF gegevens toevoegen, dat is hieronder beschreven.
In het paneel 'Google Earth kml-file' kunt U door op de knop 'Maak file' te klikken, een Google Earth waypoints KML file toevoegen aan een JAlbum presentatie door een GoogleMaps.html file te maken. Dat is hieronder beschreven. Vink 'Terug knop sluit pagina' als de GoogleMaos pagina in een nieuw venster geopend wordt. Nadat U de pagina gemaakt heeft, kunt U de waypoints met het Google Earth programma bekijken door op de 'Waypoints' knop te klikken.
Als de filedatum gelijk gemaakt moet worden aan de opnamedatum, dan vinkt U het hokje " Wijzig 'Gewijzigd' datum in 'Opname datum'" aan.
In de viewer kunt U van een foto de opname datum corrigeren, door 'Toon opname gegeven' aan te vinken. U ziet dan links onderin een veld waarin U het opname tijdstip in kan geven in het formaat Jaar:maand:dag uur:minuut:seconde. U hoeft alleen maar de cijfers in te typen, het jaar in 4 cijfers en alle andere velden in twee cijfers. U kunt daarna eventueel met de rechtermuisknop op een foto te klikken en in het pop-up menu 'Wijzig de andere opnamedatums op dezelfde wijze' selecteren om de andere foto's met hetzelfde tijdsverschil te corrigeren.
Als U het hokje 'Wijzig fotograaf in:' aanvinkt, dan wordt in het EXIF blok die van elke foto de fotograaf naam die gezet die rechts aangegeven is.
Als U het hokje 'Wijzig auteursrecht in:' aanvinkt, dan wordt in het EXIF blok van elke foto copyright verklaring gezet die rechts aangegeven is.
Als U het hokje 'Verwijder uit bijschrift:' aanvinkt, dan wordt bij elke foto gekeken of de rechter tekst in het EXIF bijschrift veld staat. Indien dat zo is dan wordt die tekst verwijderd. In de viewer kunt U die tekst per foto aanpassen.
Als er verder niets moet gebeuren dan selecteert U achter 'Voeg aan de filenaam toe:' het radio knopje 'Niets'.
Wilt U echter dat de opname datum en het opname tijdstip in de file naam verwerkt wordt, dan selecteert U de volgende radio knop 'Opname datum/tijd'. Moet alleen de opname datum in de file naam gezet worden, dan selecteert U de derde radioknop in deze groep. Omdat er geen twee files met dezelfde naam in een folder kunnen voorkomen en er vaak meer dan een opname op een bepaalde dag gemaakt is, zal er een volgnummer achter de datum toegevoegd worden. De datum wordt altijd in formaat yymmdd toegevoegd, in positie yy komt het jaar te staan, in mm het nummer van de maand en in dd de dag in de maand. Achter de datum komt een volgnummer van 1 of meerdere cijfers, gescheiden door het '_' teken. Het eerst gebruikte volgnummer voor een dag staat aangegeven in het tekstvak 'Begin bij nummer:', de standaard waarde is 1. Het is soms handig om dit nummer te verhogen, stel bijvoorbeeld dat U vandaag 20 foto's gemaakt heeft en met dit programma een nieuwe filenaam aan te foto's gegeven heeft. Als U nu vandaag nog een serie foto's maakt en weer de filenamen met dit programma gaat wijzigen, dan krijgt U standaard weer een tweede volgnummer 01 etc., tenzij U in het tekstvak 'Begin bij nummer:' de waarde 21 invult, dan ziet U geen dubbele volgnummers.
Door de 4de radioknop 'Alleen volgnummer' te selecteren, wordt er alleen een volgnummer, beginnend met het nummer dat in het veld 'Start met volgnummer:' staat.
Als U het vakje 'Verhoog het start volgnummer automatisch' aanvinkt, dan worden er alleen unieke volgnummers gebruikt.
Voor de bovengenoemde datum en/of volgnummer tekst kunt U Uw eigen tekst toevoegen door die tekst in input vak 'Voorvoegsel:' in te vullen. Als U bijvoorbeeld foto's in Amsterdam gemaakt heeft en U wil ook een jaarnummer van 4 cijfers, dan zou U als voorvoegsel kunnen nemen: 'Amsterdam_20'. In het tweede vak 'Achtervoegsel:' vult U de tekst in die U achter de datum wil zien. U mag ook een of beide vakken leeg maken, dan ziet U alleen de datum verschijnen.
In de volgende groep 'Voeg dat toe:' kunt U aangeven hoe de datum en tijd of de datum en volgnummer in de file naam verwerkt moet worden. Selecteer een van de 3 mogelijkheden.
In de volgende groep ' Gebruik de volgende file extensie' kunt U aangeven of er kleine of hoofdletters gebruikt moeten worden als file extensie. Door op de rechterknop 'Controleer ext.' te klikken, worden de file extensies van de geselecteerde files zonodig gewijzigd volgens de aangegeven regel.
Vink de checkbox 'Geef ook de corresponderende files met een andere file extensie dezelfde naam' aan als U Uw opnames zowel in RAW en in JPEG formaat opslaat.
Heeft U alle parameters ingesteld, dan drukt U op de 'Wijzig file data' knop om de bewerking uit te voeren op de geselecteerde files.
Het kan dan voorkomen dat de EXIF informatie verdwenen is omdat er een bewerking programma gebruikt is dat geen EXIF data ondersteund. In dat geval vraagt het programma zonodig wat de opname datum was:
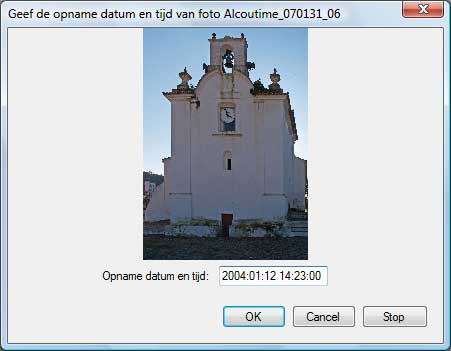
Het systeem stelt als opname datum en tijd de waarde voor die voor de voorgaande foto gebruikt is (alleen als er een voorgaande foto met een opname tijdstip was).
Geef het opname tijdstip in het formaat Jaar:maand:dag uur:minuut:seconde. U hoeft alleen maar de cijfers in te typen, het jaar in 4 cijfers en alle andere velden in twee cijfers.
Klik op 'OK' als de datum verwerkt moet worden in de file die in het venster getoond wordt, het gegeven opname tijdstip wordt dan aan het EXIF datablok van de file toegevoegd en deze datum wordt ook verwerkt in de filenaam en/of file datum.. Als er niets met de file moet gebeuren, dan klikt U op 'Cancel' of op 'Stop'. In het laatste geval worden verwerkingen niet verder uitgevoerd.
Met de 'Check oriëntaties' knop links onderaan in het hoofdvenster kunt U alle foto’s die in portret mode gemaakt zijn automatisch 90° draaien. Dit werkt alleen als Uw camera de oriëntatie van Uw camera tijdens de opname bij de EXIF gegevens van de foto opslaat.
De knop 'Voeg locaties toe aan corresponderende foto's' maakt het mogelijk om GPS locatie en opname datum/tijd toe te voegen aan afgeleide foto's zoals b.v. slide images die gemaakt worden door het jAlbum programma. U kunt zo de Improved Slide Show images gebruiken in b.v Garmen-Adventure files die met het Garmin BaseCamp programma gemaakt worden. Dit heeft echter geen zin als U in het jAlbum programma op paneel Album > Instellingen > Geavanceerd > Metadata het vakje "Neem metadata over in gegenereerde afbeeldingen" aangevinkt heeft, omdat dan reeds alle Exif gegevens, ook belichtingstijd, camera merk etc. in die afbeeldingen zitten.
In het rechterdeel van het hoofdvenster wordt er bij elke bewerking een boodschap gegeven in het grote tekst venster. Die boodschap wordt ook naar een logfile weggeschreven.
Door op de 'Slides' knop te klikken kunt U de files in de Slides map met de foto's voor een website via de Verkenner bekijken. Deze map wordt normaal gemaakt en gevuld met het JAlbum programma via de Slide Show 4 skin. Als U de Ctrl toets ingedrukt heeft als U op deze knop klikt, dan wordt de inoud van de index file folder getoond.
Als U op de 'Update Google Maps link' drukt wordt de GoogleMap.html webpagina file gemaakt en de Google Maps link verlegd naar deze web-pagina. U moet daarna nogwel de file index.html en GoogleMap.html uploaden naar Uw server. Daarmee kunt U album files die voor 1 december 2014 gemaakt zijn updaten, zodat de Google Maps ook na 1 Februari in een browser bekeken kunnen worden.
Door op de 'Opties' knop te drukken krijgt U een Opties venster te zien. In dat venster kan de JPEG kwaliteit die gebruikt wordt voor het opslaan van gedraaide foto's aangegeven worden. U kunt daar ook de logfile bekijken door op de 'Bekijk logfile' knop te klikken. Met de rechter knop in het Opties venster kunt U die logfile leeg maken.
Door op de 'Opties' knop rechts boven in het hoofdvenster te klikken wordt het opties venster getoond:
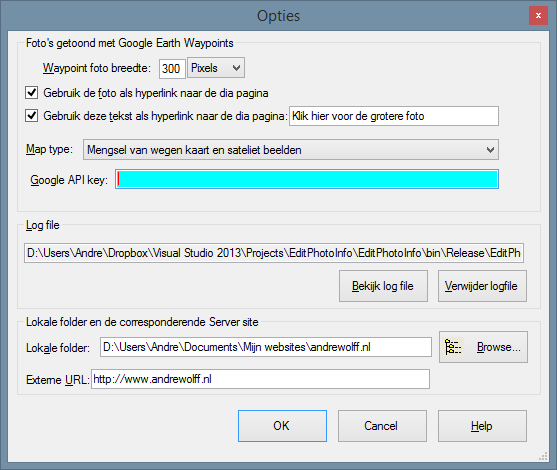
In het eerste paneel kunt U de breedte van een foto die in een waypoint venster getoond wordt bepalen. Voorbeeld van zo een venster in Google Maps:
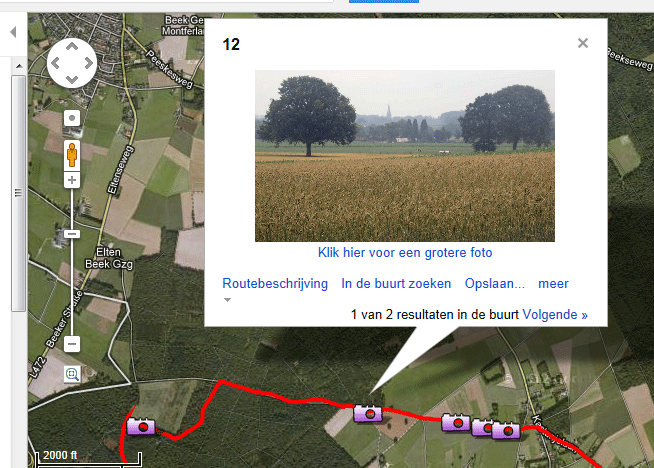
Het pop-up venster wordt getoond als U op een waypoint, in de vorm van een kamera klikt. Het waypoint geeft aan waar de foto genomen is.
Met de volgende 2 selectie boxen in dat paneel kunt U aangeven of U een link naar de overeenkomstige foto in dia show, die gemaakt is met de via de Slide Show 4 skin, wil maken.
Als U een Google Earth kml-file maakt met de waypoints, kunt U ook automatisch een web-pagina GoogleMap.html aanmaken waarmee de inhoud van de kml-file ook in de Browser bekeken kan worden. Met de combo-box 'Map type' kiest U welk type kaart U daar laat zien. Heeft U een Google API key, dan wordt er aangeraden omdat in die web-pagina op te nemen. Dat gebeurt als U Uw API key in het volgend veld ingeeft.
In het Log file paneel ziet U waar de log file staat. Met de twee knoppen kunt U die log file respectievelijk bekijken en verwijderen.
De informatie in het paneel 'Interne en externe site' wordt gebruikt voor het maken van de Waypoints file. De 'Interne map' is de map op Uw PC waar de de start file van Uw website staat (b.v. index.html). Met de Browse knop kunt U deze map selecteren. De 'Externe URL' is het internet adres van de corresponderende map op de server.
Door op de 'F1' functie toets al of niet in combinatie met de 'Ctrl' toets op het toetsenbord te drukken of door op een 'Help' knop te klikken, wordt deze help file in een apart venster getoond:
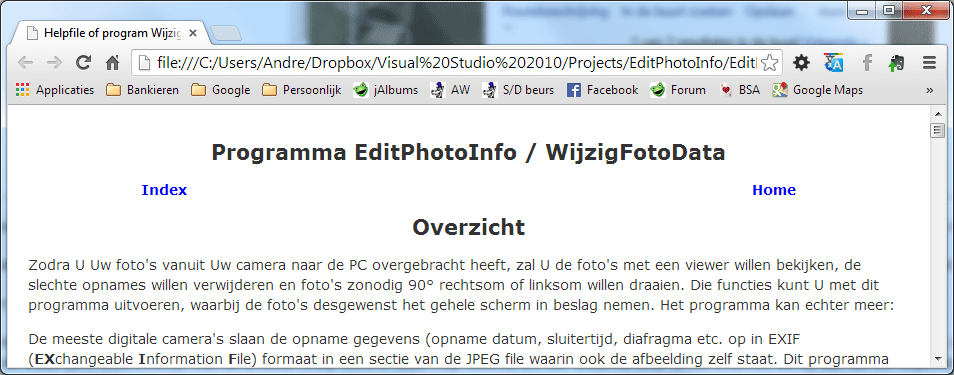
Drukt U tegelijk met de 'F1' toets met de 'Shift' en de 'Ctrl' toets in, dan toont het systeem de Help index.
Door alleen op de F1 toets te drukken krijgt U hulp voor de knop die op dat moment de focus heeft.
In het help scherm staan bovenin 2 menu's, daaronder een knoppenbalk en daaronder een blader venster zoals U dat ziet in de Internet Explorer.
Op de knoppen balk ziet U aan de linkerkant eerst de knop om weer terug te gaan naar de vorige pagina, daarnaast een knop om daarna weer vooruit te gaan naar een latere pagina en een knop om getoonde helpfile af te drukken. Door op de volgende knop te klikken krijgt U de help index in beeld. Door op de volgende knop (met het huisje) te klikken, komt U weer in het hoofd venster.
U kunt naar een tekst zoeken door de tekst in het tekst vak op de knoppenbalk in te typen en daarna op de 'Zoek' knop te klikken.
U kunt deze en een aantal andere browser functies ook uitvoeren via het menu dat verschijnt als U met de rechtermuisknop in het browser venster klikt.
Om door de tekst van de helpfile te schuiven kunt U gebruik maken van de schuifbalken rond het blader venster of U kunt het wieltje op Uw muis gebruiken. U kunt ook bepaalde toetsenbord sneltoetsen van de Internet Explorer gebruiken:
Ook zonder de help knop of F1 toets kunt U vaak hulp krijgen: Als U de muis langzaam over een control (knop, edit box, check box, etc.) beweegt, toont het systeem een hint die de functie van die control aangeeft.
Door op de Viewer knop te klikken kunt U de foto's in de gekozen map bekijken:
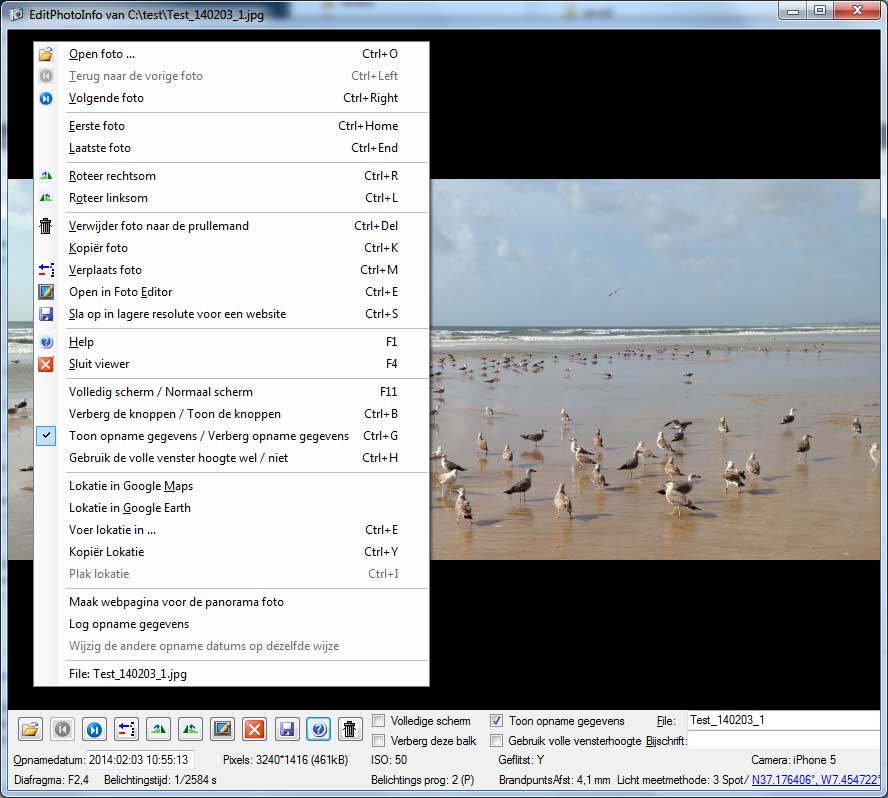
U ziet hier het Viewer venster, waarbij het pop-up menu zichtbaar gemaakt is door met de rechtermuisknop in het venster te klikken.
Na het opstarten van het Viewer venster wordt de eerste foto in de
geselecteerde map getoond die voldoet aan het gekozen filter masker.
Door met de muis op de  knop te
drukken wordt de volgende foto getoond en met de
knop te
drukken wordt de volgende foto getoond en met de  knop gaat U terug naar de vorige
foto. Drukt U tegelijkertijd de Ctrl toets in van het toetsenbord, dan
wordt respectievelijk de laatste en de eerste foto van de geselecteerde
set getoond.
knop gaat U terug naar de vorige
foto. Drukt U tegelijkertijd de Ctrl toets in van het toetsenbord, dan
wordt respectievelijk de laatste en de eerste foto van de geselecteerde
set getoond.
Via het toetsenbord komt U op de volgende foto door op de Page Up toets te drukken of door de toetsen combinatie Ctrl + Pijl naar rechts te gebruiken. De vorige foto krijgt U te zien via de Page Down toets of door de toetsen combinatie Ctrl + Pijl naar links te gebruiken.De laatste foto bereikt U via Ctrl+End en de eerste via Ctrl + Home.
U kunt de volgende foto ook op laten komen door met de linkermuis knop in de huidige foto te klikken. Heeft U muis met 3 knoppen en klikt U met de middelste muisknop in een foto, dan wordt de vorige foto getoond (tenzij U al op de eerste foto uit de map staat). Klikt U met de rechter muisknop in de foto, dan toont het programma het pop-up menu dat U in de figuur hierboven rechts ziet staan. Alle acties die U via de knoppen op de onderste knoppenbalk kunt uitvoeren, kunt U ook in dat pop-up menu selecteren en enkele functies kunt U alleen maar via het pop-up menu starten. Achter de functies is aangegeven hoe dat commando via het toetsenbord gestart kan worden.
U kunt ook een nieuwe foto selecteren door of de browse knop geheel
links te drukken. In een open file dialoog venster ziet U dan de lijst
van geselecteerde afbeeldingen. U kunt daar ook miniatuur foto's
weergeven door op het 'Menu Beeld' knopje rechts bovenin te klikken en
dan Miniatuurweergaven te selecteren. Klik op de foto die U wil zien en
klik daarna op OK (of dubbelklik op de gewenste foto).
Mocht het nodig zijn dat de foto 90°
gedraaid moet worden, dan kan dat: door op de  knop (of de Ctrl+R toetsen) te klikken draait
de afbeelding 90° naar rechts en door op de
knop (of de Ctrl+R toetsen) te klikken draait
de afbeelding 90° naar rechts en door op de  knop (of de Ctrl+L toetsen) te drukken draait
de afbeelding 90° naar links. Dat is alleen mogelijk met jpg files,
niet met tif files. U kunt ook vooraf alle foto’s permanent in de juiste positie laten draaien, zoals boven reeds aangegeven is.
knop (of de Ctrl+L toetsen) te drukken draait
de afbeelding 90° naar links. Dat is alleen mogelijk met jpg files,
niet met tif files. U kunt ook vooraf alle foto’s permanent in de juiste positie laten draaien, zoals boven reeds aangegeven is.
U kunt de foto bewerken met
Uw standaard editor voor JPEG-files door op de  knop te klikken. De vorige foto wordt
eerst geselecteerd omdat er anders niets aan de foto gewijzigd kan
worden.
Klik na het opslaan van de foto in de editor op de
knop te klikken. De vorige foto wordt
eerst geselecteerd omdat er anders niets aan de foto gewijzigd kan
worden.
Klik na het opslaan van de foto in de editor op de  knop om het resultaat in de viewer te zien.
knop om het resultaat in de viewer te zien.
Door op de knop (of Delete toets) te drukken verwijdert U de
foto uit de geselecteerde map en wordt automatisch de volgende foto
getoond. De foto wordt in de prullenbak gedaan, dus heeft U zich
vergist, dan opent U de prullenbak en klikt U met de rechtermuisknop op
de verwijderde file en selecteert U 'Terugzetten'. Om een teruggezette
file weer in de Viewer te zien, moet U opnieuw op de 'Viewer' knop van
het eerste venster klikken.
U kunt een foto opslaan voor gebruik op een website door op de  knop te klikken. Dan krijgt U een nieuw venster te zien dat hieronder beschreven is.
knop te klikken. Dan krijgt U een nieuw venster te zien dat hieronder beschreven is.
U kunt ook een foto verwijderen door op de knop (of de Ctrl+M toetsen) te
drukken. In dat geval wordt de foto opgeslagen in de doelfolder die U
op de hoofdpagina gekozen heeft.
Als de foto gekopieerd moet worden, dan drukt U ook op deze knop maar nu met de Ctrl toets
ingedrukt. U kunt de foto ook kopieren via het toetsenbord met de
Ctrl+K combinatie.
Door op de  knop (of F1 toets) te
drukken wordt deze help file getoond, zoals boven
reeds besproken is.
knop (of F1 toets) te
drukken wordt deze help file getoond, zoals boven
reeds besproken is.
Als U op de  knop (of F4
toets) drukt, sluit U het Viewer venster. U kunt dit ook doen via het
rechtermuis pop-up menu.
knop (of F4
toets) drukt, sluit U het Viewer venster. U kunt dit ook doen via het
rechtermuis pop-up menu.
Geheel rechts in de knoppenbalk en onderaan in het pop-up menu wordt de filenaam geven die bij de getoonde foto hoort. Door in dat tekstvak op de knoppenbalk te gaan staan kunt U de filenaam wijzigen. U kunt daarbij gebruik maken van tekst in het klembord (toetsen combinatie Ctrl+V of met de rechtermuisknop in het tekst vak klikken). Druk op de Enter of op de Tab toets als U klaar bent met het wijzigen van de filenaam en gebruik de toetsencombinatie Ctrl+Z om alle wijzigingen weer ongedaan te maken.
Onder de filenaam staat een veld waarin U een bijschrift bij de foto kan geven. Druk ook hier op de Enter of op de Tab toets als U klaar bent met het wijzigen en gebruik de toetsencombinatie Ctrl+Z om alle wijzigingen weer ongedaan te maken. In dit veld zet de fabrikant meestal zijn eigen naam (die U in de batch verwerking kan verwijderen zoals boven reeds besproken is), maar U kunt hier de inhoud van dat veld wijzigen. Het bijschrift wordt door sommige presentatie programma's gebruikt, zoals het programma JAlbum, dat ik zelf ook gebruik om fotoseries op internet te publiceren.
De foto wordt in het algemeen verkleind zodat de gehele foto zichtbaar is in het geselecteerde venster. Om de foto's groter te tonen kunt U het hokje voor 'Volledig scherm' aanvinken. Dan wordt het gehele monitor vlak gevuld door het Viewer venster, waarbij de titel balk met de systeem knoppen weggelaten worden. Vinkt U ook het hokje voor 'Verberg deze balk' aan, dan verdwijnt de onderste knoppen balk en moet U het systeem bedienen met het pop-up menu of met het toetsenbord. U krijgt de toetsenbalk weer terug door het betreffende vinkje voor 'Verberg knoppenbalk in het pop-up menu weg te halen of door op de Esc toets te drukken. Heeft U het volledige scherm gekozen dan zal na het drukken op de Esc toets eerst het venster weer normaal getoond worden. De knoppenbalk komt dan pas tevoorschijn als U nogmaals op Esc drukt. Ook via de F11 toets kunt U heen en weer schakelen tussen volledig scherm en een normaal venster.
Is het venster groter dan de foto, dan zult U een zwart gebied rond de foto zien. Bij een zeer brede (panorama) foto ziet U een grote zwarte ruimte boven en onder de foto. Om zo een foto meer in detail te bekijken kunt U die ruimte benutten door het hokje 'Gebruik volle vensterhoogte' aan te vinken. De zwarte ruimte wordt dan opgevuld en onder de foto wordt een schuifbalk gezet, waarmee U horizontaal door de foto kan schuiven. Dit gaat nog beter met de muis: Klik met de muis op een punt in de foto dat U wil verschuiven. Laat de muisknop echter niet los maar houd die ingedrukt (de cursor krijgt de vorm van een hand) en ga zo naar het punt waar U naar toe wil. laat daar de muisknop los. Het is dan ook mogelijk om automatisch door een panorama te scrollen, op dezelfde wijze als dat gebeurt met de panorama foto's op mijn website (voor een voorbeeld, klik hier). Beweeg de muis in de foto vanuit het midden om dit te zien. Druk geen muis knop in!
Als U het hokje 'Toon opname gegevens' aanvinkt, dan verschijnt er onderaan een extra balk waarop de belangrijkste EXIF gegevens staan. U kunt deze en meer opname gegevens in de log-file zetten via menu onderwerp 'Log opname gegevens' in het pop-up menu.
Op de eerste regel ziet U: De Opnamedatum, de breedte en hoogte van de foto het de file grootte in kbytes, de ingestelde ISO-snelheid, een aanduiding of er wel of niet geflitst is, de gebruikte wit balans en het gebruikte camera model. In het Opnamedatum veld kunt U het opname tijdstip geven in het formaat Jaar:maand:dag uur:minuut:seconde. U hoeft alleen maar de cijfers in te typen, het jaar in 4 cijfers en alle andere velden in twee cijfers. Druk op de Enter of op de Tab toets als U klaar bent.
Op de tweede regel staan achtereenvolgens: het gebruikte diafragma en de sluitertijd, een eventueel gebruikte belichting correctie factor, de gebruikte brandpuntsafstand, het gebruikte voorkeursprogramma, de gebruikte licht meetmethode en geheel rechts ziet U, als de foto GPS data bevat, de positie op de aardbol waar deze foto genomen is.
Als deze positie zichtbaar is, dan is dat tevens een link waarop U kan klikken om de positie zichtbaar te maken. Dit gebeurt op een kaart in Google Maps als U op de link klikt. Als U dat doet met de Ctrl toets ingedrukt, dan wordt de positie zichtbaar vanuit de ruimte via het programma Google Earth. het laatste programma moet U echter wel eerst geïnstalleerd hebben op Uw PC anders wordt er een fout melding gegeven.
U haalt de positie op uit een GPS tracklog file, zoals boven reeds besproken is. Heeft U geen GPS gebruikt, dan kunt U ook via het programma Picassa (menu 'Extra' / 'Geocoderen') samen met het Google Earth programma de positie in een foto opslaan.
Niet al deze gegevens hoeven zichtbaar te zijn, dat is afhankelijk van het gebruikte camera type. Kijk in de handleiding van Uw camera naar de mogelijkheden. De termen gebruikt voor het belichting's programma en de lichtmeetmethode zijn ook afhankelijk van de camera, daarom is hier ook het corresponderende nummer dat in de EXIF data staat gegeven.
Al de besproken acties kunnen ook gestart worden vanaf het toetsenbord. De corresponderende toetsen (combinaties) worden getoond in de gele hint die U ziet als U de muis langzaam over de betreffende knop haalt en in het pop-up menu in het Viewer venster. De andere control's bereikt U vanaf het toetsenbord door de combinatie van de Alt toets en de onderstreepte letter voor de betreffende control.
Het pop-up menu kunt U ook vanaf het toetsenbord op laten komen door op de F10 toets te drukken. Houd daarbij de Alt toets ingedrukt, anders komen onder Vista de onderstreepte letters niet te voorschijn. Druk daarna met de Alt toets nog ingedrukt op de toets die overeenkomt met onderstreepte letter in de gewenste actie om die actie uit te voeren. Laat daarna de Alt toets los.
Het pop-up menu onderwerp 'Wijzig de andere opnamedatums op dezelfde wijze' kunt U kunt alleen selecteren als U het opname tijdstip van de foto in Viewer gewijzigd heeft. Klik nadat U het opname tijdstip gewijzigd heeft, met de rechtermuisknop op de foto en klik op dit onderwerp in het pop-up menu.
Met de pop-up menu onderwerpen 'kopier locatie' en 'Plak locatie is het mogelijk om de GPS locatie te kopieren en te plakken. Ook het opname tijdstip kan indien gewenst overgenomen worden. Dit kunt U bijvoorbeeld gebruiken om na het samenstellen van een panorama foto, het opname tijdstip en de locatie over te nemen uit een van de oorspronkelijke foto's.
>Door op het pop-up onderwerk 'Log de opname gegevens' te klikken worden de opname gegevens van de foto in de log-file weggeschreven.
Met een GPS ontvanger kunt U zien wat de coordinaten (lengte- en breedtegraad) zijn van de plaats waar U staat als U bijvoorbeeld een foto neemt. Op mijn GPS pagina op internet kunt U meer informatie vinden over de werking van een GPS. Veel GPS ontvangers kunnen tijdens het lopen of fietsen de route opslaan in een tracklog file. De GPS slaat dan voor elk punt waar men geweest is, het tijdstip, de lengtegraad en de breedtegraad op in de tracklog file.
Als U een foto neemt slaat de camera ook het tijdstip waarop de opname gemaakt is op bij de EXIF gegevens van de foto. Door datzelfde tijdstip op te zoeken in de tracklog file kan men de lengtegraad en de breedtegraad van de camerapositie ophalen en opslaan bij de EXIF gegevens.
Dit proces kunt U nu automatisch uitvoeren met dit programma door op de knop 'Open tracklog...' te klikken. U ziet dan een Open file venster waar U de tracklog file met de extensie .gpx moet selecteren die behoort bij de foto's in de fotofolder. Nadat U op de OK knop gedrukt heeft wordt bovenstaand proces automatisch uigevoerd.
Als de locatie van de opname gevonden is ziet U in het rechter log venster en in de logfile een regel met de tekst:
'DSC1023.jpg' -> Exif tijd: 5-1-2009 15:28:59, Tracklog tijd: 5-1-2009 15:29:09, Lat: 37,317993, Lon: -7,581656
DSC1023.jpg is de filenaam van de foto. De Exif tijd is het opname tijdstip uit EXIF gegevens. De Tracklog tijd is het tijdstip van een punt uit de tracklog file dat het dichtst bij de opname tijdstip lag. Het getal achter 'Lat' is de breedtegraad in decimale graden (negatief voor het zuidelijke halfrond). Het getal achter 'Lon' is de lengtegraad in decimale graden (negatief voor punten ten westen van Greenwich bij Londen).
Als er geen positie gevonden is, dan ziet U de volgende melding:
Geen GPS loc. voor tijdstip 2009:01:05 15:33:26 uit 'DSC1024.jpg' in de tracklog file
U krijgt deze melding als de GPS uit stond terwijl de opname gemaakt is of als de klok in de camera niet gelijk loopt met de tijd die de GPS aangeeft.
In dat laatste geval kunt U de zaak corrigeren door in het tekst
venster 'Camera tijd - GPS tijd (sec)' het tijdsverschil op te geven en
opnieuw op de knop 'Open tracklog...' te klikken.
U kunt de locatie ook vanaf het toetsenbord in het klembord zetten en desgewenst ook in de foto die in het Viewer venster zichtbaar is. Ook deze actie is weer mogelijk via het pop-up menu en via de Ctrl+E toetsen combinatie. U krijgt dan het volgende invoerscherm te zien:
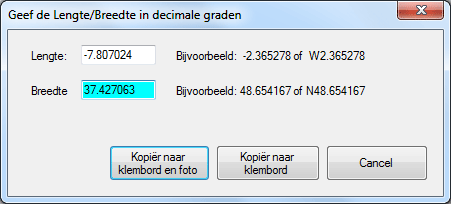
Voer hier de lengte en breedte graad in
als
decimale graden, dat is het formaat dat U rechts naast de invoervelden ziet. Gebruik een punt als scheiding
tussen de gehele graden en de fractie. Druk op een van de 2 linker knoppen als beide
velden ingevoerd zijn. Als U op de middelste knop gedrukt heeft, selecteert U daarna de foto waarvoor deze locatie
bestemd is en plakt U de locatie daarin via Ctrl+I of het pop-up menu.
Als U de coordinaten van de opname locaties bij de Exif gegevens heeft opgeslagen, zoals boven beschreven is, dan kunt U de opname locaties zichtbaar maken in een JAlbum presentatie via Google Maps en/of via Google Earth. Ik gebruik zelf het presentatie programma JAlbum met mijn Slide Show 4 skin om mijn foto's op mijn website te laten zien. Klik hier en daarna op een kleine foto als U daar een voorbeeld van wil zien. U ziet dan links boven de grote foto's een snelkoppeling naar Google Maps staan. Door op zo een snelkoppelingen te klikken wordt de lokatie zichtbaar in een nieuw venster.
Nadat het album gemaakt is, start U het programma EditPhotoInfo op kiest U als fotofolder de map waar de foto's staan die voor de presentatie gemaakt zijn
Vink dan in het paneel met de tekst 'Google Earth kml-file' het vierkantje 'Gebruik foto's van de website' aan. Als U de inhoud van de kml-file ook in Uw browser via Google Maps wil kunnen zien, dan vinkt U ook 'Maak GoogleMap webpagina' aan.
Klik daarna op de knop 'Maak file' en selecteer in het volgende Open file venster een foto in de slides map van de JAlbum presentatie die correspondeert met een foto in de fotofolder. Het programma maakt dan de kml-file en indien geselecteerd ook een GoogleMap.html file in de jAlbum website folder. U kunt daarna op de 'Waypoints' knop klikken om de waypoints in Google Earth te bekijken. Heeft U ook de GPS tracklog file met mijn programma 'ConvertTrack' omgezet in een KML file, dan kunt U ook die file in Google Earth zichtbaar maken en daar opslaan in dezelfde map als de Waypoints en het resultaat via 'Plaats opslaan als...' als map.kmz file opslaan. Klik hier om een een voorbeeld in Google Earth te zien.
U kunt de waypoints en track ook in Google maps, waar geen speciaal programma voor nodig is, laten zien. U moet daarvoor de URL van de kml file in het zoekvak bovenin Google maps zetten en daarna op de 'Zoeken in Maps' knop rechts van dat vak klikken. De links naar die pagina krijgt U te zien door rechts op de 'Link' knop te klikken. Klik hier om hetzelfde voorbeeld in Google maps te zien. Echter Google heeft aangegeven dat dit na 1 februari 2015 niet meer mogelijk is.
In plaats daarvan kunt U met de map.kml file ook de GoogleMap.html file naar Uw server uploaden. Als U dan in de Slide Show 4 Links settings in het URL veld na 'Open Route in Google Maps' GoogleMap.html invoert, dan kunt U de kml-file in het betreffende album in Uw browser bekijken.
Op mijn weblog zal ik uitgebreider ingaan op het publiceren van foto albums op internet.
Als U een panorama foto heeft waarvan de breedte meer dan twee keer de hoogte is, dan kunt U daarvoor een webpagina maken door in het pop-up menu in het Viewer venster de regel 'Maak webpagina voor panorama foto' te selecteren. U krijgt dan het volgende venster te zien:
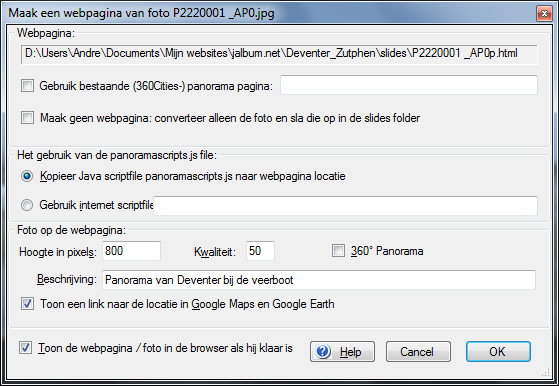
U maakt hiermee een webpagina, als aanvulling op een webpagina gemaakt door het JAlbum programma met de Slide Show 4 skin. De standaard pagina's gemaakt door die combinatie laat panorama foto's klein zien. Een webpagina gemaakt met dit venster maakt het mogelijk om horizontaal door een panorama foto te scrollen. Voor een voorbeeld van een 360 graden panorama pagina die hiermee gemaakt is, klik op de tweede foto in dit album en klik vervolgens op de grijze expansie knop in de linker bovenhoek.
De snelste manier van werken is als volgt: Maak via het JAlbum programma een slide show vanuit dezelfde foto folder als U voor de viewer gebruikt. Ga dan in de viewer naar de eerste panorama foto en ga naar bovenstaand venster via het pop-up menu. De eerste keer moet U bladeren naar de correspomderende foto in de jAlbum slides folder. Wijzig eventueel een van de andere velden of controls en druk op de knop OK. Met de Slide Show 4 skin kunt U het beste 'Maak geen webpagina: converteer alleen de foto en sla die op in de slides folder' aanklikken. Is dat niet aangevinkt dan wordt een webpagina en een link naar die pagina op de oorspronkelijke jAlbum pagina worden gemaakt en als U 'Toon de webpagina / foto in de browser als hij klaar is' aangevinkt is, wordt de pagina automatisch in Uw webbrowser getoond.
Bij de presentatie van een panorama in een eigen pagina wordt een java script file gebruikt. U kunt die file in de map laten zetten waarin de webpagina gemaakt wordt. Dit heeft als nadeel dat in het geval U veel presentaties heeft, die file in alle slides mappen gedupliceerd wordt.
U kunt er ook voor kiezen om die file op Uw webserver te zetten en alle webpagina's van die file gebruik te laten maken. Dit moet U zelf doen met Uw FTP upload programma. Het juiste adres moet U achter 'Gebruikt internet scriptfile:' zetten (dit adres wordt niet gecontroleerd op juistheid door dit programma) en U moet die radioknop selecteren. Dan komt die file maar een keer op Uw server te staan. Het nadeel is echter dat als U locale presentaties op Uw PC wil belijken, internet wel bereikbaar moet zijn om de script file te kunnen gebruiken.
In de 2 tekst velden geeft U de gewenste hoogte van de foto in de webpagina aan, de kwaliteit die gebruikt wordt om die foto in de gewenste hoogte naar de webpagina map te zetten (hoge kwaliteit kost meer disk ruimte en langere tijd om de foto op te halen) en U geeft aan of het een 360° panorama is.
De beschrijving wordt boven de foto gezet. Dit is een kopie van het bijschrift in de viewer, maar U kunt het hier voor de webpagina nog wijzigen.
Als de foto GPS gegevens bevat dan kunt U het hokje 'Toon een link naar de lokatie in Google Maps en Google Earth' aanvinken. Dan kunt U vanaf de webpagina de standplaats van de fotograaf laten zien.
Maak de webpagina door op de OK knop te klikken of kijk eerst naar deze helpfile door op de Help knop te klikken.
Het is ook mogelijk om in plaats van een nieuwe panorama webpage te maken, te verwijzen naar een reeds bestaande pagina op het web, b.v. als u het panorama op de 360Cities.net site gezet heeft. Zet daarvoor eerst de URL van de panorama pagina via het klembord in het tekstvak achter 'Gebruik bestaande (360Cities) panorama pagina', zet daarna vooraan een vinkje en druk op de OK knop.
Voor de Slide Show 4 skin is het vanaf versie 1.6 niet meer nodig om een externe html file te maken voor een panorama, maar het is wel zinvol om een panorama foto groter te maken dan jAlbum zelf maakt. Dat kan nu ook met dit scherm. Vink daarvoor 'Maak geen webpagina: converteer alleen de foto en sla die op in de slides folder' aan en selecteer de gewenste hoogte en kwaliteit van de geconverteerde foto. Druk vervolgens op de OK knop en de foto in de slides folder wordt vervangen door de gegenereerde foto en de file slidePage.js wordt bijgewerkt.
Het is ook mogelijk om een (360 graden) panorama foto te testen zonder dat er al een album voor bestaat. Selecteer als U gevraagd wordt te bladeren naar de corresponderende 'slides' foto, voor die test de originele foto als 'slides' foto op en geef na de foutmelding aan dat U een panorama foto wil testen. Er wordt dan in de fotomap een html file gemaakt die de panorama foto gebruikt. Er vindt geen conversie naar een lagere kwaliteit plaats.
Voor het maken van een Slide Show 4 album voert U de de volgende acties in deze volgorde uit:
U stelt Uw camera meestal in voor een hoge reolutie zodat Uw afdrukken er zo goed mogelijk uitzien. Daarom neemt een foto 1-10 MB geheugenruimte in beslag. Gebruikt U zo een foto op een website, zols bijvoorbeeld op Facebook, dan moet er 1-10 MB via het internet verzonden worden, waardoor de website traag wordt.
Het is daarom gebruikelijk om voor een website een foto te converteren naar een lagere resolutie. U kunt dat doen door in de Viewer op de  knop te klikken. Dan krijgt U het volgende venster te zien:
knop te klikken. Dan krijgt U het volgende venster te zien:

Geheel bovenin staat het adres van de foto die U wil converteren. De geconverteerde foto wordt onder dezelfde naam in een andere map opgeslagen. Die map is in de tweede tekstbox gegeven. U kiest een andere map door op de 'Kies map...' knop rechts van deze tekstbox te klikken.
In de rest van dit venster geeft U aan wat er gewijzigd moet worden in de geconverteerde foto. U kunt er voolr kiezen om te afmetingen van de foto een vast percentage te verkleinen, bijvoorbeeld 20% zoals in dit voorbeeld is gebruikt. Het opgegeven percentage bepaald dan de nieuwe hoogte en breedte van de geconverteerde foto. U kunt er ook voor kiezen door de breedte of de hoogte in pixels in te geven. Doet U dat met de breedte, dan wordt de hoogte automatisch berekend, zodat de verhouding tussen de nieuwe breedte en hoogte gelijk is aan dezelfde verhouding in de oorspronkelijke foto.
Tot slot kiest U de kwaliteit van de geconverteerde foto. Een hoog getal geeft een betere foto, maar dat kost dan ook meer ruimte en het kost meer tijd om zo een foto te downloaden. Een lage waarde levert een foto op die weinig ruimte in beslag neemt en snel gedownload kan worden.
Door op de OK knop te klikken wordt de conversie uitgevoerd en wordt het venster gesloten. Als in de map voor de geconverteerde foto's al een foto met dezelfde naam aanwezig is, dan wordt die zonder waarschuwing overschreden.
W gebruiken nu het Actual Installer programma.
De help file is uit de exe-file gehaald, help is nu alleen via Internet beschikbaar.
Het programma is nu gemaakt met Visual Studio 2017.
De Google Maps pagina gebruikt nu svg icons zoals die gebruikt worden in versie 4 van de Slide Show 4 skin.
Bij het maken van de GoogleMaps.html pagina is CSS code "padding-bottom: 80px;" toegevoegd aan de html tag om de iPad tool-bars in landscap mode te verbergen.
Via de nieuwe selectie box 'Terug knop sluit pagina' is het nu mogelijk om bij het klikken op de rode knop met het kruis eerst het venster te sluiten of als dat niet aangevinkt is om direct terug te gaan naar de vorige pagina (zoals de Terug knop van de browser).
Op een panorama pagina is de zwarte Play knop vervangen door de groene Next knop. De breedte van een knop venster is vergroot van 54 naar 60 pixels.
Up/down swipe support toegevoegd voor Open Google Map / Sluit venster funkties. Voor een voorbeeld klik op de tweede foto in dit album en klik vervolgens op de grijze expansie knop in de linker bovenhoek.
Het maken van de Google Earth file is aangepast aan de PhotoSwipe skin.
In de viewer is het nu mogelijk om naar de volgende/vorige foto te gaan met de rechts/links toets op het toetsenbord.
De EditPhotoInfo.log file wordt nu gemaakt in folder Documents\WolffSoftware
De installatie wordt nu gedaan met InstallShield.
Er zijn 2 knoppen toegevoegd aan file GoogleMap.html, een knop voor het downoaden van de kml/kmz-file en een knop om de Google Maps webpagina te sluiten en terug te keren naar de jAlbum fotoi album. GoogleMap.html gebruikt nu ook de resources van deze Slkide Show 4 skin album. File GoogleMap.html kan nu niet alleen met de Slide Show 4 skin gebruikt worden, maar ook met andere skins, zoals b.v. de Base skin.
Alle Slide Show 3 funkties zijn verwijderd.
Er wordt nu een waarschuwing gegeven als er getracht wordt om een GoogleMap webpagina te maken terwijl de lokale folder voor de website niet gegeven is.
Omdat Google aangegeven heeft dat na 1 februari 2015 geen KML files meer op maps.google.com ingelezen kunnen worden is hiervoor een andere oplossing gezocht. Er kan nu een automatisch een GoogleMap.html webpagina file gemaakt worden in de map waarin ook de Google Earth kml-file met de waypoints gemaakt wordt. Daarvoor moet wel 'Maak GoogleMap pagina' aangevinkt zijn.
De Link functie is verwijderd. Die knop heeft nu de text 'Update Google Maps link'. Als U op die knop drukt wordt de GoogleMap.html webpagina file gemaakt en de Google Maps link verlegd naar deze web-pagina. U moet daarna nogwel de file index.html en GoogleMap.html uploaden naar Uw server.
"&output=classic" toegevoegd aan Google Maps link.
Omdat de set-up files verhuisd zijn naar een andere locatie, werkt de automatisch update voor deze versie waarschijnlijk niet, U moet het programma opnieuw installeren vanaf de download pagina van mijn website.
Betere validatie van de invoervelden in de Viewer.
Scroll-bars toegevoegd aan het hoofdscherm omdat de "Wijzig file data" knop niet bereikbaar was op kleine schermen.
Als er voor een panorama foto geen webpagina werd aangemaakt, maar toch gevraagd werd om de vergrote foto in de browser te tonen, volgde een crash. Dat is nu verbeterd.
De layout is iets compacter gemaakt, zodat het programma ook op een beeldscherm van 800 pixels hoogte te gebruiken is.
Het is nu mogelijk een foto op te slaan voor een website.
Een nieuwe checkbox 'Geef ook de corresponderende files met een andere file extensie dezelfde naam', maakt het mogelijk om RAW en JPEG format files dezelfde naam te laten houden.
De 'Maak webpagina voor de panorama foto' functie voor de Slide Show 4 skin wijzigt nu ook de afmetingen van de betreffende foto in de file slidePage.js.
De splitter tussen het rechter en linker deel van het hoofdvenster is verwijderd.
De 'Comprimeer Slide Show 3 album' functie is verwijderd, omdat de Improved Slide Show 3 skin obsolete is en opgevolgd is door de Slide Show 4 skin.
De checkboxes 'Google Earth links' en 'Google Maps links' zijn verwijderd omdat die alleen voor de Improved Slide Show 3 skin van toepassing waren.
Als 'Verwijder uit bijschrift:' is aangevinkt, dan worden ook overbodige spaties aan het begin en einde van de beschrijving verwijderd en worden control characters verwijderd.
Voor de Slide Show 4 skin vanaf versie 1.6 kunt U nu alleen de slides van een panorama met de 'Maak webpagina voor de panorama foto' functie maken.
Als 'Verwijder uit bijschrift:' is aangevinkt, dan worden ook overbodige spaties aan het begin en einde van de beschrijving verwijderd.
Bij een verplaats actie gaat er geen kopie meer naar de prullenbak.
Het is nu mogelijk om een (360 graden) panorama foto te testen zonder dat er al een album voor bestaat. Selecteer daar voor die test de originele foto als 'slides' foto en geef na de foutmelding aan dat je een panorama foto wil testen. Er wordt dan in de fotomap een html file gemaakt die de panorama foto gebruikt. Er vindt geen conversie naar een lagere kwaliteit plaats.
Het is nu mogelijk om in plaats van een nieuwe panorama webpage te maken, te verwijzen naar een reeds bestaande pagina op het web, b.v. als u het panorama op de 360Cities.net site gezet heeft.
De functie "kopieer locatie" zet de locatie nu ook als string in het klembord. U kunt dit gebruiken om de locatie in te vullen als U een panorama op de 360Cities.net site publiceert.
het probleem met de panorama web pagina's in de Slide Show 4 skin als de volgorde van de slides gewijzigd was in het jAlbum programma is opgelost.
Probleem met de Google maps link in een panorama web pagina opgelost.
Het programma is aangepast voor versie 1.3 van de 'Slide Show 4' skin.
Het programma is aangepast voor mijn nieuwe 'Slide Show 4' skin, daar kunnen nu ook panorama pagina's voor gemaakt worden en er kan een waypoint kml file voor gemaakt worden.
Het maken van een panorama pagina is vereenvoudigd. Er kunnen nu alleen panorama pagina's voor de Slide Show 3 & 4 gemaakt worden.
Bij een Slide Show 3 compressie worden de slide html pagina's automatisch verwijderd en na de compressie kunnen nog panorama pagina's toegevoegd worden.
Het is nu net meer mogelijk om de widgets uit albums gemaakt met JAlbum skin te verwijderen.
Licentie tekst toegevoegd.
Vanwege de nieuwe versie 3.9.19 'Improved slide show 3' skin moest de compress code aangepast worden.
Als U de Ctrl toets ingedrukt heeft als U op de 'Slides' knop klikt, dan wordt de inhoud van index file folder getoond.
Een nieuwe knop 'Voeg locaties toe aan corresponderende foto's' maakt het mogelijk om GPS locatie en opname datum/tijd tioe te voegen aan afgeleide foto's zoals b.v. slide images die gemaakt worden door het jAlbum programma.
De Help close button in gecomprimeerde dia shows was niet zichtbaar, hetgeen nu gecorrigeerd is.
De inhoud van de <meta charset> tag wordt nu ook gekopieerd naar file 'slidePageSS3.html'.
De Slide Show liep vast als er helemaal geen bijschriften waren, dat is nu gecorrigeerd.
Een nieuwe knop 'Comprimeer Slide Show 3 album' maakt het mogelijk om de slide show web pagina's die met het jAlbum programma gemaakt zijn met de 'Improved slide show 3' skin, te vervangen door één nieuwe pagina met de naam 'slidePageSS3.html'. Dit maakt het album kleiner, maar belangrijker: het elimineert het probleem van de flikkeringen op een Windows PC met de Internet Explorer en de Google Chrome browser.
De knop 'Verwijder SS3 slide pagina's' vervangt de 'Verwijder jAlbum ads' knop. Gebruik deze knop om de jAlbum slide pagina's te verwijderen nadat U het album gecomprimeerd heeft. Klikt U op deze knop terwijl U tegelijk de Ctrl toets ingedrukt houdt, dan worden de widgets uit albums gemaakt met het jAlbum programma verwijderd.
Als file extensie .htm gebruikt werd voor een panorama foto dan kreeg de URL van de voorgaande dia de extensie '.html', dat is nu gewijzigd in '.htm'.
Het is nu mogelijk de widgets uit albums gemaakt met JAlbum skin 'Improved slide show 3' en waarschijnlijk ook de meeste andere skins te verwijderen. Die widgets zorgen voor pop-up advertenties, die dus nu verwijderd kunnen worden.
Als Uw camera de oriëntatie van Uw camera tijdens de opname bij de EXIF gegevens van de foto opslaat, dan wordt dat nu gebruikt om de foto zo-nodig automatisch 90° rechtsom of linksom te draaien in de viewer. U kunt ook vooraf alle foto’s permanent in de juiste positie laten draaien.
U kunt nu in het Opties venster aangeven hoe een foto in een waypoint pop-up venster in Google maps en Google Earth getoond moet worden.
Omdat in de nieuwste versie 3.9.8 van de JAlbum skin 'Improved slide show 3', de slide pagina gewijzigd is, was er een wijziging nodig in de panorama web pagina generatie.
Omdat in de nieuwste versie 3.9.7 van de JAlbum skin 'Improved slide show 3', de slide pagina gewijzigd is, was er een wijziging nodig in de panorama web pagina generatie.
Omdat de JAlbum skin 'Improved slide show 3 vs 3.9.5 nu een file common.css i.p.v. styles.css gebruikt moest het programma gewijzigd worden.
Als er zowel een Google Earth als Google Maps link per foto gemaakt wordt, dan kunt U er nu via het Opties venster voor kiezen om de kml-file in beide gevallen te gebruiken. Er is ook een 'Link' knop toegevoegd om een link te laten zien waarmee de waypoints file op de website in Google Maps zichtbaar gemaakt kan worden.
Omdat in de nieuwste versie 3.8 van de JAlbum skin 'Improved slide show 3', de expand panorama link gewijzigd is, was er een wijziging nodig in de panorama web pagina generatie.
Omdat in de nieuwste versie 3.6 van de JAlbum skin 'Improved slide show 3', toetsenbord commando'svoor de Google Earth and Maps links toegevoegd zijn waren er wijzigingen nodig in de panorama web pagina generatie.
Omdat in de nieuwste versie 3.4 van de JAlbum skin 'Improved slide show 3', de link naar een panorama foto gewijzigd is, waren er wijzigingen nodig in de panorama web pagina generatie. De volgende en/of vorige pagina pijlknop op die pagina wordt nu weggelaten als het corresponderende veld leeg is.
Er is een nieuwe 'Slides' knop toegevoegd waarmee de Slides map geopend wordt met de Windows Verkenner.
Omdat de nieuwste versie 3.3 van de JAlbum skin 'Improved slide show 3', nu ook met een vaste resource map kan werken waren er wijzigingen nodig voor de Google Earth en Google Maps links,
Als in het panel 'Google Earth en Google Maps files' alleen 'Google Earth Waypoints' aangevinkt is, dan wordt er een map.kml file gemaakt in de map waar de foto's staan als er op de 'Maak files' knop gedrukt wordt.
Er wordt nu een foutmelding gegeven als de GPS tracklog file waar de camera posities uitgehaald moeten worden, geen tijd informatie bevat.
Bij het maken van een Google Earth waypoints file wordt er nu een foutmelding gegeven als de Album folder geen submap van website basis folder, terwijl toch aangegeven is dat de foto's van de website gebruikt moeten worden.
De layout van de panorama webpagina's is aangepast voor de grotere knoppen in de nieuwste versie van de JAlbum skin 'Improved slide show 3', waardoor de presentatie op kleine touch screens, zoals de iPad, gemakkelijker te bedienen is.
Het is nu mogelijk om een Waypoints KML file voor Google Earth te maken, waarin U kunt zien waar alle foto's gemaakt zijn. Voorwaarde is wel dat U de locatie in de foto's opslaat b.v. met behulp van een GPS tracklog file.
Voor de set-up procedure wordt nu de Microsoft .NET applicatie ClickOnce gebruikt. Daarbij wordt het programma niet meer in de map 'C:\Program Files\Wolff Software\EditPhotoInfo' gezet, maar ergens in een map onder %Userprofile%\AppData\Local\Apps\2.0\
Heeft U geen Nederlandse Windows versie dan ziet U in dit programma Engelse teksten. Daarom is de programma naam gewijzigd van WijzigFotoData in EditPhotoInfo.
De camera posities konden niet uit een GPX file gehaald worden direct nadat de namen van de foto's gewijzigd waren. Dat is gecorrigeerd.
Het maken van een panorama foto ging fout als de panorama foto geen JAlbum jpg file vervangt, maar naar een nieuwe sub folder gekopieerd moest worden.
Omdat de inhoud van de Slide Show slide.htt file gewijzigd was, kon er geen Panorama met voorvertoning gemaakt worden. Dat is nu weer mogelijk door mijn improved Slide Show skin 3 te gebruiken,
Het is nu mogelijk om vanuit de viewer een foto te openen met Uw standaard foto editor voor jpg-files.
Er kan nu aangegeven worden of de file extensie in kleine letters of in hoofdletters geschreven moet worden. Het is mogelijk om, ook als er geen filenamen gewijzigd moeten worden, te controleren of al de files aan de gewenste conditie voldoen. Als er in de viewer een filenaam gewijzigd wordt, dan wordt de file extensie niet gewijzigd.
In een nieuw opties venster kan de JPEG kwaliteit die gebruikt wordt voor het opslaan van gedraaide foto's aangegeven worden. In dat venster kunt U ook de log-file bekijken en verwijderen.
Het maken van websites is uitgebreid met de mogelijkheid om eerst een preview van het panorama, met dezelfde breedte als een normale foto te laten zien.
Er was een klein probleem bij het maken van webpagina's van panorama foto's, als de file extensie geen html maar htm was. Dit is in de nieuwe versie opgelost.
Het is nu mogelijk om de GPS locatie te kopieren en te plakken. Ook het opname tijdstip kan indien gewenst overgenomen worden. Dit kunt U bijvoorbeeld gebruiken om na het samenstellen van een panorama foto, het opname tijdstip en de locatie over te nemen uit een van de oorspronkelijke foto's.
Ctrl+C en Ctrl+V werken nu voor het filenaam en beschrijving veld in de Viewer.
Rechts onder is een Stop knop toegevoegd, waarmee bewerkingen afgebroken kunnen worden. Dat is ook mogelijk met de Esc toets.
Het is nu mogelijk om een bewerking af te breken als er een fout optreed, bijvoorbeeld als het 'Alleen-lezen' vinkje in de eigenschappen van een file aangevinkt is.
Het oppakken van een panorama foto door met de linker muisknop te slepen is verbeterd.
Het is nu ook mogelijk om automatisch door een panorama foto te scrollen.
Het is nu mogelijk om de locatie waar de foto genomen is vast te leggen in de EXIF gegevens van een foto als U tijdens de opname een GPS gebruikt heeft waarin de route in een tracklog file opgenomen is.
Als U het presentatie programma JAlbum gebruikt om Uw foto's te laten zien op een PC of op een website, dan kunt U met het programma EditPhotoInfo in die presentatie via Google Maps en/of via Google Earth laten zien waar de foto gemaakt is. Voorwaarde is wel dat U eerst de positie waar de foto genomen is aan de EXIF gegevens heeft toegevoegd zoals boven beschreven is.
Het is nu ook mogelijk om een jpg file vanuit de Verkenner met dit programma te openen, door met de rechtermuisknop op een jpg file te klikken en 'Openen met' te selecteren en vervolgens het programma EditPhotoInfo te kiezen.
Het indrukken van de Shift toets in combinatie met een letter toets had hetzelfde effect als het indrukken van de Ctrl toets met een letter toets. Daarom werd b.v. het 'File open' venster geopend als er in het bijschrift veld de hoofdletter O via de combinatie Shift + letter O ingetypt werd. Dit is in deze versie verbeterd.
Het programma is herschreven voor de .NET omgeving, die standaard bij Windows Vista wordt meegeleverd. De nieuwe versie is gemaakt met de Microsoft Visual Basic 2008 compiler. De naam van het programma is ingekort van WijzigFotoFileNaamEnDatum in EditPhotoInfo.
De volgende uitbreidingen zijn aangebracht:
1. In de viewer is het nu mogelijk om per foto het opname tijdstip te wijzigen.
2. Voor foto's met GPS data (positie in lengte en breedte graden) kan de locatie nu in Google Maps en Google Earth zichtbaar gemaakt worden vanuit de viewer. Via het programma Picassa2 (menu 'Extra' / 'Geocoderen') met Google Earth kunt U de positie in een foto opslaan als U niet over een GPS beschikt.
3. Het is nu mogelijk om bij brede (panorama) foto's de volle hoogte van het venster te gebruiken. U kunt dan horizontaal door de foto scrollen via een scrollbar onder de foto, maar U kunt de foto ook via de linker muisknop via 'drag en drop' verschuiven.
4. In de batch verwerking kan nu de naam van de fotograaf en een copyright verklaring in elke fotogezet worden.
5. Via de batch verwerking kunnen nu ook automatische teksten die de camerafabrikant in de foto laat zetten, verwijderd worden.
6. Het is nu mogelijk om een volgnummer te gebruiken dat automatisch verhoogd wordt en niet bij een datumwisseling weer op 1 gezet wordt. Dat laatste is nog wel steeds mogelijk.
7. Alle bewerkingen worden nu zichtbaar gemaakt in het rechtse memoblok en alle bewerkingen worden in een logfile opgeslagen.
8. Het is nu mogelijk om automatisch een subfolder aan te laten maken waarnaar U b.v. minder geslaagde foto's kan verplaatsen.
9. Via het pop-up menu in de viewer is het nu mogelijk om na het wijzigen van een opname datum, het tijdsverschil ook in alle andere opnames te verwerken.
10. Via het pop-up menu in de viewer is het ook mogelijk om de opname gegevens te loggen.
11. Het is nu mogelijk om een webpagina van een panorama foto te maken.
Het is niet meer mogelijk om een dia vertoning te laten zien via dit programma en het is ook niet meer mogelijk om een deel van de oude filenaam te vervangen.
Voor deze versie van het programma is het noodzakelijk dat het Microsoft .NET Framework 4.0 of latere versie op Uw PC geïnstalleerd is. Onder Windows 10 is dat standaard aanwezig. Het programma wordt alleen nog ondersteund onder Windows 10.
Om het programma te installeren gaat U naar de download pagina van de auteur en opent U de tab met de tekst 'EditPhotoInfo'. Klik daarna op: 'Open de installatie pagina' en als de nieuwe pagina zichtbaar is, op de knop 'Install'. Volg daarna de aanwijzingen op het scherm.
Op mijn weblog wordt de installatie in detail besproken en daar staan afbeeldingen van alle vensters die U daarbij kan tegenkomen.
Copyright © 2003-2017 André Wolff. Voor deze programma's heeft U geen licentie nodig en U mag de distributie file van deze programma's voor belangstellenden kopiëren, maar voor commercieel gebruik heeft U toestemming nodig van de auteur.
Problemen met de software of wensen of andere opmerkingen kunnen uitsluitend aangemeld worden via een e-mail aan de auteur. De auteur is echter niet verplicht om te reageren of het software product aan te passen of te verbeteren, maar hij zal dat zo mogelijk wel doen.
Nieuwe versies van de software zullen in principe alleen via de download pagina van de auteur ter beschikking gesteld worden. Informatie over nieuwe versies kunt U ook vinden op mijn weblog. Met een RSS feed, daarop blijft U op de hoogte. RSS feeds kunt U maken en lezen via o.a. SharpReader.
Dit programma is geprogrammeerd in VB.NET met Microsoft Visual Studio Community 2017.
Copyright © 2007-2018 André Wolff.
Laatste wijziging: 22-05-2022